Synchronized Scrolling in Tableau
At Tableau Conference 2023, Kevin and I presented our 2023 edition of How to Do Cool Stuff in Tableau. It had been a year since we had been able to present together in front of a live audience and we were so excited for it. To make things even better, we were presenting twice, one of which was being broadcast live on Salesforce+ (you can watch it on demand as well).
We arrived about 40 minutes early
for our second session and were humbled to see a long line had already formed. Our
location was intended to handle an audience of 400, but as the line continued
to grow, the amazing production crew realized that people would have to be
turned away and started working to make more space available. In the end, they
were able to add three additional spaces as well as standing room in the back
so that anyone who wanted to watch would be able to. We want to give the crew a
HUGE THANK YOU for acting so quickly to make room for everyone in line. They
were a truly amazing group of people who made our speaking experience so easy
and enjoyable!
Once everyone was seated, we
looked out on the audience and were filled with gratitude to everyone who came—so
much so, that we got a bit choked up as we began our presentation. If you saw either
of our presentations live or watched online, we just want to thank you for your
support! This community is truly amazing, and we are incredibly humbled to have
so many people come to see us. Thank you! Thank you! Thank you!

Selfie Before our
Second Session at Tableau Conference 2023
Synchronized
Scrolling
If you saw the presentation, you know
that I did an entire section on “Synchronized Scrolling”. After the session, we
heard a lot of people who loved the technique we shared. So, I decided I better
get a blog written for anyone who hasn’t seen it.
So, what do I mean by “synchronized
scrolling”? Well, let’s start with an example. What if we wanted to create the
following?

This dashboard shows three metrics—Sales,
Profit, and Profit Ratio—for each State/Province (using Superstore). For each
metric, we have the total and a sparkline by month highlighting the minimum and
maximum values. The key to this dashboard is that it’s scrollable, allowing you
to see all of the states/provinces.
Building
It
If you think through how you’d build
this in Tableau, you’re probably already starting to see the problem. On the
surface, it looks relatively simple. But, in reality, this dashboard is quite hard
to build in Tableau. To understand why, let’s try to create it. We’d probably start
out by building something like this.

We’ve placed Month on the
columns shelf and Measure Values on the rows shelf and have included Sales,
Profit, and Profit Ratio on the Measure Values Shelf. This has
allowed us to create the sparklines, but there is one big problem—they all
share a common axis that runs from approximately 0 to 20,000. Profit Ratio is a
percentage—a value between 0 and 1—so when plotted on this axis, it looks like
a straight line. To address this, we can normalize each measure to be a value
between 0 and 1 as shown below.
Month Sales
// Sales by
state/province, month
{FIXED [State/Province], [Month] : SUM([Sales])}
Sales 0 to 1
// Normalize the
sales to a value between 0 and 1
// Formula: (Value -
Min)/(Max - Min)
(SUM([Sales]) - MIN({FIXED : MIN([Month Sales])}))
/
MAX({FIXED : MAX([Month Sales])} - {FIXED : MIN([Month Sales])})
These are a bit complex, but they allow
us to force each measure to values between 0 and 1 with the smallest value becoming
0 and the largest becoming 1. Using those, our sparklines look much better.

But we have another problem to
overcome. We’ve been able to show Total Sales using a discrete pill, but
how do we add Total Profit after the Sales sparkline and Total
Profit Ratio after the Profit sparkline? We can’t insert additional
discrete pills between our three measures, so we’re kind of stuck—so close, yet
so far.
One method we could try is the brilliant technique pioneered by Sam Parsons.
Sam’s technique allows you to hack Tableau to allow for variable cell sizes for
your measures. I can’t overstate the brilliance of this technique as it
provides us with so much more flexibility for this type of table. If you haven’t
watched Sam’s video, then stop what you’re doing right now and watch it. And be
sure to subscribe to Sam’s YouTube channel as he has lots of other great stuff
on there as well.
But, as you can see in one of Sam’s
examples below, the technique is not for the faint of heart.

We have a ton of different fields on
the columns shelf, plus a tricky little table calc on the rows shelf. While it
might be possible to modify our sheet to use this technique, it’s a bit too
tricky so I’d like to move onto something else.
Map
Layers
Let’s try another technique. In a Data
Coach YouTube video, Tableau 2020.4: How to use the new map layers feature (and go beyond just maps!), Luke Stanke
describes how we can hack Tableau’s map layers feature to make it plot more
than just maps. Others have applied this same technique, including Sam Parsons,
who used it to create his Iron Viz 2021 entry, Rivers
of Time.
Map layers are generally used for maps,
but we can trick Tableau by finding the X
and Y coordinates of various charts then converting those coordinates into
geographic coordinates (using functions like MAKEPOINT and MAKELINE). With
these being geographic coordinates, we can now create as many layers as we want,
without being constrained by the limitations of dual axes provided for non-maps.
Pretty clever, huh?
I used this method to create my
dashboard and it worked brilliantly!

This required the use of nine different
map layers—one for each of the totals, one for each sparkline, and one for the
min/max values on each sparkline. To give you a feel for what’s required, here’s
the calculation for the sales sparkline.
Geo - Line Sales
// Geography for the
sales sparkline.
MAKEPOINT(
[Multiplier]*([Month Sales]-[Sales Avg])/([Sales Avg]),
[Long Sales]+1+[Month Num]*[Long Step]
)
Note: Multiplier, Long Sales,
and Long Step are parameters that allow us to place this information in
the correct location on our “map”.
This technique is insanely cool and has
very few limitations. But it’s difficult to implement. I’m quite experienced with
Tableau and this took me over two hours to create. Like the previous method,
this is not for the faint of heart.
Synchronized
Scrolling
We’ve tried multiple ways to get this
to work using a single sheet and, while we’ve had some success, it was quite difficult,
and I’m just not convinced that these techniques are all that viable in the
real world. So, I’m now ready to give up on the single sheet and see if we can
do it with multiple sheets. So, we create three sheets—one for each measure
(note: we’ve hidden the header for State/Province on the Profit and
Profit Ratio sheets as we only want to display that once).

Then we bring them together on a
dashboard.

The problem is that each sheet has its
own scrollbar and, when you scroll that sheet, the other two do not scroll with
it. Thus, we must find a way to make the sheets scroll together. Enter the
concept of “synchronized scrolling”.
Paging
& Fake Scrollbar Methods
One method for doing this is borrowed
from the web. When you have a long table of data on a website, you’re often presented
with Next and Back buttons that will take you to the next or
previous “page” of data. Fortunately, we can also do this in Tableau as shown
below:

Next and Back are separate sheets that are triggering parameter
actions which force the table to jump to the next or previous page. Making this
work requires the following:
1) A numeric ID for each row (I’ve
called the field simply #).
I’ve done that here using an INDEX calculated field.
2) A parameter called Page Size
that tells us the number of rows that can fit on each page. In my example, I’ve
set this to 14.
3) A parameter called Page that
indicates which page we are on. In my example, when Page = 1, then it shows IDs
1-14. When Page = 2, then it jumps to show IDs 15-28, and so on.
4) Parameter actions that increase the value
of Page when you click Next and decrease it when you click Back.
5) A calculated field to filter the
view to the right set of IDs based on all the above.
With all this in place, all of our
sheets “scroll” in a synchronized manner.
Another variation of this technique comes
from Lindsay Betzendahl’s blog, Tableau Scrolling II. Instead of the Next and Back buttons, Lindsay creates a sheet
that looks and acts like a scrollbar.

This is then added to the dashboard.
When you click on part of the scrollbar sheet, it fires parameter actions and
causes the sheets to scroll forward in smaller segments.

The setup for this method is very
similar to the paging method shared previously.
While these methods seem to work well,
they are also flawed. Both rely on us being able to calculate that ID for each
row and I found that this is not as easy as it seems. When a State/Province has
no value for a given month, it wreaks havoc on the table calculation—a problem that
can be quite difficult to solve. In the end, I had to create a data scaffold to
ensure that every State/Province had data for all months. Additionally, like
previous methods, this is a lot of setup and it’s not particularly
straightforward.
A
Better Way!
At this point in our presentation, I
sighed deeply, and Kevin chimed in saying “There’s gotta be a better way!”.

Clip from Friends Where Joey Tribbiani Plays “Kevin” on an Infomercial
Fortunately…there is, Kevin!!
What if I told you we could do this in
about 30 seconds, without all the complexity required in the methods shared above?
Does that sound good? Well, stick around for the next blog in this series when
I’ll share that method!!
………………………
Just kidding…did you think I’d actually
do that to you?
We’ll start with our dashboard containing all three sheets.

Now we’ll increase the size of the
dashboard until the scrollbars disappear.

Then we create a new Story and
add the dashboard to it.

The dashboard is too tall to fit into
the story, so what does Tableau do? It creates a single scrollbar to scroll the
entire dashboard. Finally, we right-click the Story Point caption and choose “Edit
Height”, changing it to 1.

The story points will essentially
disappear, leaving you with a simple scrollable dashboard!!!

Boom!! That’s all there is to it!!
A
Couple of Flaws :(
Okay, I’d love to say that this method
is perfect and without flaws, but that’s not really the case. So let me share a
few potential flaws to this approach.
1) The entire dashboard scrolls. In my
case, that means the column headers scroll off the page. That’s not a huge deal
but imagine a scenario where you have a dashboard with BANs at the top and a
table below. You probably want those BANs to always show at the top, but they’ll
scroll right off the page using this technique.
2) Tableau dashboards have a maximum
height of 10,000px (unless you hack the XML). So, if you have a ton of rows in
your table, that might not be enough height to make the scrollbars disappear.
3) You are a little more limited in how
you format a story as well as how you perform various interactions. You just don’t
have quite as much control over a story as a dashboard by itself.
4) A more obscure flaw is the fact that
parameters have their own “state” when on a story. In other words, changing the
value of a parameter on dashboard/sheet that is in a story will not change the
value of that parameter on other dashboards/sheets. This is an odd behavior
that I’ve never completely understood, but it’s something to be wary of when
using this method.
If none of the above flaws are an issue
for you, then this method will work quite nicely and save you a ton of time
along the way!
Thanks so much for reading! If you get
an opportunity to try this technique in your work, I’d love to hear about it.
And, if you have any questions or comments, please let me know.
Ken Flerlage,
May 22, 2023

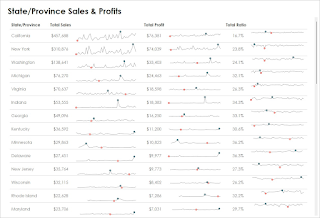
























This is so clever! Thanks for sharing this. It's crazy that nobody has come up with this solution until now. Maybe because Stories have never been widely adopted by the users.
ReplyDeleteBTW, there is a good reason why parameters can have different states on each Story Point. The intention of Stories, when they were introduced, was to be able to show different scenarios on the same dashboard, without the need to change filter and parameter settings during the presentation.
Well, it does have a few drawbacks, but still pretty handy in certain situations. I didn't know that about stories, but it certainly makes sense! Would be nice if that were an option you could modify since the usage of stories seems to have changed somewhat since it was released.
DeleteThese are all great ideas! Thanks so much for posting. There's another easy workaround method I found that seems to work, and for multiple windows, some scrolling some not, rather than just one synchronous scrolling. I published the dashboard I wanted to be synchronous then linked to it's webpage in a window of a second shared dashboard. I had to cover up the web header with a floating object, but it seems to work most of my applications. Just remember to give all your users permissions for both dashboards :)
ReplyDeleteThanks for the awesome trick. Is there anyway that we can freeze the filter pane like we do in Excel so that the user can see the filter pane if they go down to the dashboard?
ReplyDeleteUnfortunately, no.
DeleteThank you to Samuel Parsons: we can see multiple charts with single scroll bar- using Tableau calculations
ReplyDelete:https://public.tableau.com/app/profile/sparsonsdataviz/viz/SuperAdvancedTableauTables/ExampleCharts
thanks for the great work
ReplyDeleteHey - I've come across another flaw, basically when you publish a workbook, all dashboards assume the sizing of the largest dashboard in the workbook. So you end up with two scroll bar again - one for the story, and another one for the workbook. Is there a way to avoid this?
ReplyDeleteNo--you'd probably need to use separate workbooks.
DeleteThanks for these tips. Could the synchronous scroll work with two worksheets that only use Measure Names in the rows and Measure Values as text?
ReplyDeleteProbably, but would need to know more.
DeleteCan you please share sample workbook for synchronized scrolling using Next buttons and fake scroll bar? Also, can we set maximum size for our scroll parameter so that it doesn't go further beyond the scrolling limit?
ReplyDeletehttps://public.tableau.com/app/profile/ken.flerlage/viz/HowtoDoCoolStuffinTableau-2023-Ken/Maps
DeleteThank you for the tips, they are really helpful. Using a story to scroll, if we have fixed number of rows then we can increase the height of the dashboard to fit all rows, what if we have rows vary based on filters or they vary in the data itself?. We cant increase dashboard height dynamically to fit them.
ReplyDelete