3 Ways to Add “All” to a Tableau Dynamic Parameter
In version 2020.1, Tableau introduced a much-anticipated feature, dynamic parameters, which allows us to automatically populate a parameter’s allowed values based on data as well as updating the current value based on some condition. As Kevin discussed on his blog, The Key to Dynamic Parameters & Some Good Use Cases, this feature was years in the making and was the most upvoted feature request on the Tableau Community Forums.
This has been an amazing feature that has solved so many
problems. However, there is one common request I continue to see from Tableau
users. Take, for example, this parameter from Superstore, which is
automatically populated based on the Region:
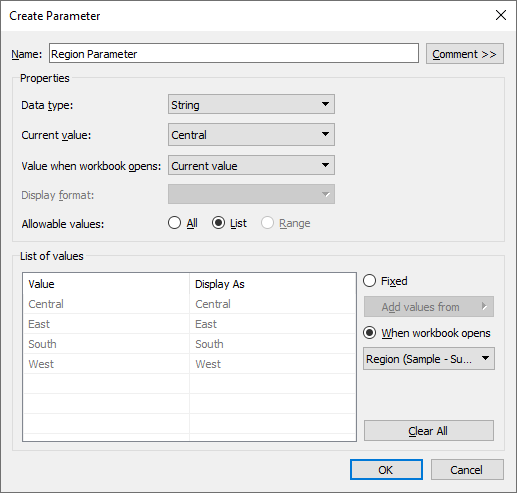
This works perfectly, but often people may wish to add
another value to the list—most commonly “All”. Unfortunately, there is no straightforward
way to do this. Once you select the option to dynamically update the parameter when
the workbook opens, you cannot manually add any new items to the list. So, in
order to add “All” (or some other item) to the parameter, that value needs to
be part of your data set. Fortunately, there are a few different techniques you
can use to do this and, in this blog, I’ll be sharing 3 of these methods.
Method 1: Duplicate Your Data
This first method is a bit of a hack. It includes two steps.
The first step is duplicating your data. There are two ways we can do this—union
or join. Let’s start with a union. Since Region comes from the Orders
table, we’ll need to union Orders to itself.
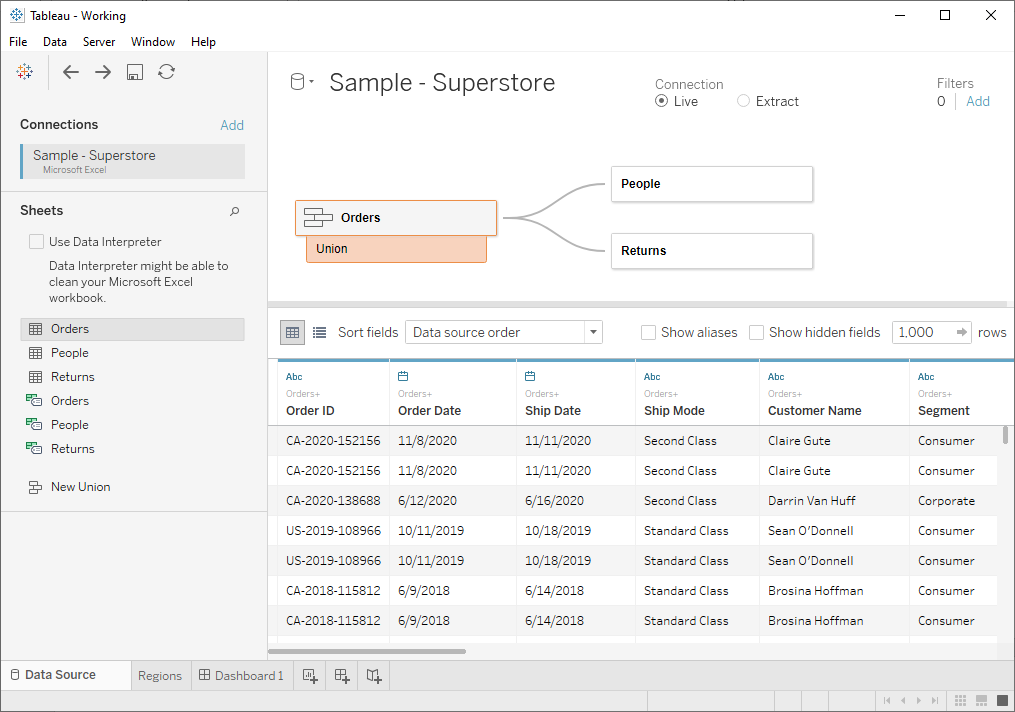
This will, of course, duplicate our data; it will also
create a new field called Table Name, which contains the name of our two
unioned tables—in our case, Orders and Orders1. We’ll use this in our second
step…
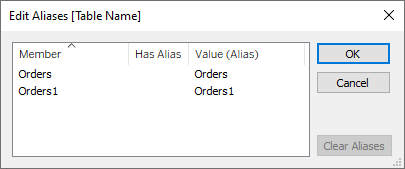
The second way to duplicate our data is using a join. We can
create a simple table in Excel or csv format that looks something like this:

Then we’ll relate (or join) this to our Orders table.
We’ll relate/join based on a calculation with the value “1”. By relating/joining
the tables in this way, we’ll duplicate each record in the Orders—one with
Type = “Region” and one with Type = “All”

Now that our data is duplicated, we’ll move onto the second
step of this technique. We’ll use either Table Name (if duplicated using
a union) or Type (if duplicated using a join) to create a dummy “All”
value for the Region. To do this, we’ll create a calculated field called
Region with All:
IF [Table Name]="Orders" THEN
[Region]
ELSE
"All"
END
or….
IF [Type]="Region" THEN
[Region]
ELSE
"All"
END
The first Orders table will give us a lists of the
regions and the second will always return “All”, resulting in a list of regions
plus “All”.
We now use this to populate the dynamic parameter:
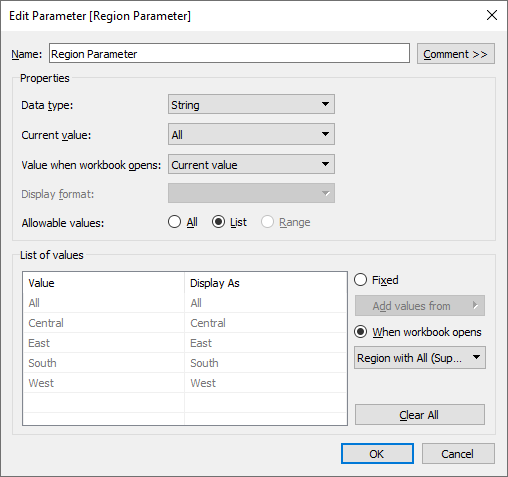
If you use this method, you need to remember to filter all
of your views so that you’re only showing one of the Orders tables. You can
do this by filtering on Table Name/Type and applying that filter
to all sheets using the data source. These filters will not impact the updating
of the dynamic parameter.
Method 2: Custom SQL
If you’re using a SQL-compliant database, then you can write
custom SQL to create an artificial “All” value without duplicating your data. Take,
for example, this data model which is connected to my publicly-available SQL Server
database (for details on this database and how you can use it yourself, see SQL for Tableau Users
Part 1: The Basics).
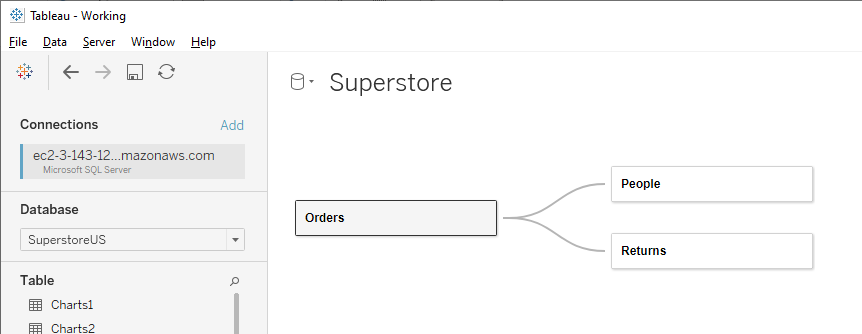
This data model, as is, will only include the four regions—Central,
East, South, and West. But, we can artificially add “All” by converting the Orders
table to use custom SQL. This will result in SQL that looks like this:
SELECT
[Orders].[Row ID] AS [Row ID],
[Orders].[Order ID] AS [Order ID],
[Orders].[Order Date] AS [Order Date],
[Orders].[Ship Date] AS [Ship Date],
[Orders].[Ship Mode] AS [Ship Mode],
[Orders].[Customer ID] AS [Customer ID],
[Orders].[Customer Name] AS [Customer Name],
[Orders].[Segment] AS [Segment],
[Orders].[Country] AS [Country],
[Orders].[City] AS [City],
[Orders].[State] AS [State],
[Orders].[Postal Code] AS [Postal Code],
[Orders].[Region] AS [Region],
[Orders].[Product ID] AS [Product ID],
[Orders].[Category] AS [Category],
[Orders].[Sub-Category] AS [Sub-Category],
[Orders].[Product Name] AS [Product Name],
[Orders].[Sales] AS [Sales],
[Orders].[Quantity] AS [Quantity],
[Orders].[Discount] AS [Discount],
[Orders].[Profit] AS [Profit]
FROM [dbo].[Orders]
[Orders]
To add the “All” option, we need to add a union that will
return “All” for the region. As detailed in my blog on combining
data using SQL, two tables or SQL statements must have the same set of
fields in order to union them together, so we can just provide a value of NULL
for every field except Region as shown here:
SELECT TOP 1
NULL AS [Row ID],
NULL AS [Order ID],
NULL AS [Order Date],
NULL AS [Ship Date],
NULL AS [Ship Mode],
NULL AS [Customer ID],
NULL AS [Customer Name],
NULL AS [Segment],
NULL AS [Country],
NULL AS [City],
NULL AS [State],
NULL AS [Postal Code],
'All' AS [Region],
NULL AS [Product ID],
NULL AS [Category],
NULL AS [Sub-Category],
NULL AS [Product Name],
NULL AS [Sales],
NULL AS [Quantity],
NULL AS [Discount],
NULL AS [Profit]
FROM [dbo].[Orders]
[Orders]
We only need a single record with the “All” region, so I’ve
add TOP 1 clause to the SELECT statement so that it only returns a single
record. Note: This syntax is different on other platforms. See this w3schools article for
further details.

Then we can use a UNION ALL to combine these into a single data
set.
SELECT
[Orders].[Row ID] AS [Row ID],
[Orders].[Order ID] AS [Order ID],
[Orders].[Order Date] AS [Order Date],
[Orders].[Ship Date] AS [Ship Date],
[Orders].[Ship Mode] AS [Ship Mode],
[Orders].[Customer ID] AS [Customer ID],
[Orders].[Customer Name] AS [Customer Name],
[Orders].[Segment] AS [Segment],
[Orders].[Country] AS [Country],
[Orders].[City] AS [City],
[Orders].[State] AS [State],
[Orders].[Postal Code] AS [Postal Code],
[Orders].[Region] AS [Region],
[Orders].[Product ID] AS [Product ID],
[Orders].[Category] AS [Category],
[Orders].[Sub-Category] AS [Sub-Category],
[Orders].[Product Name] AS [Product Name],
[Orders].[Sales] AS [Sales],
[Orders].[Quantity] AS [Quantity],
[Orders].[Discount] AS [Discount],
[Orders].[Profit] AS [Profit]
FROM [dbo].[Orders]
[Orders]
UNION ALL
SELECT TOP 1
NULL AS [Row ID],
NULL AS [Order ID],
NULL AS [Order Date],
NULL AS [Ship Date],
NULL AS [Ship Mode],
NULL AS [Customer ID],
NULL AS [Customer Name],
NULL AS [Segment],
NULL AS [Country],
NULL AS [City],
NULL AS [State],
NULL AS [Postal Code],
'All' AS [Region],
NULL AS [Product ID],
NULL AS [Category],
NULL AS [Sub-Category],
NULL AS [Product Name],
NULL AS [Sales],
NULL AS [Quantity],
NULL AS [Discount],
NULL AS [Profit]
FROM [dbo].[Orders]
[Orders]
Now, when we feed our Region into the dynamic parameter,
the “All” value will be included.
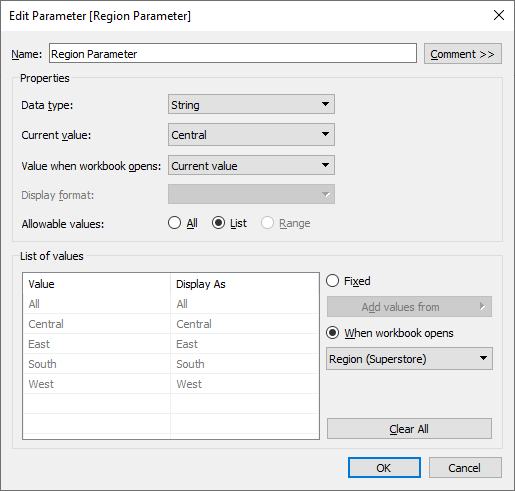
Unfortunately, this technique is a bit of pain—we have to
convert a table to custom SQL, then build all these NULL values into our SQL.
To avoid this, I tend to use a slightly different approach. Instead of
modifying the primary data source, I prefer to create an entirely separate
data source that is solely for the purpose of populating the dynamic
parameter.
We can start out with a simple SELECT DISTINCT query for our
regions:
SELECT DISTINCT [Region] FROM [Orders]
Then we can add our UNION ALL and a secondary query to get “All”:
SELECT DISTINCT [Region] FROM [Orders]
UNION ALL
SELECT TOP 1 'All' as [Region] FROM [Orders]
This will return 5 rows:

We then use this to populate the dynamic parameter.

By creating a separate data source in Tableau, we can populate
the dynamic parameter as desired without the need to make any changes to
our original data source.
Method 3: Use an Extension
The third and final method comes from Tableau Forums Ambassador Diego Martinez. Diego works at Modux, a Tableau Partner in Colombia. If you're looking for some great Spanish-language webinars and blogs, check out the content on their site (https://www.modux.co/webinars-tableau and https://www.modux.co/articulos-tableau)
On a forums post, Diego recommended using Data-Driven Parameters extension to deal with this problem. Before configuring the extension, you’ll need to change the parameter to allow all values:
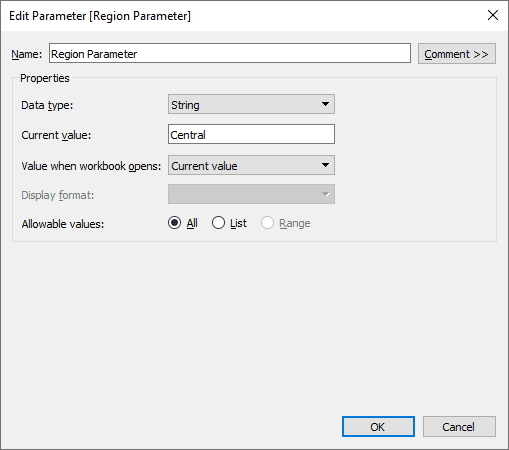
You’ll also need to create a dashboard an add a sheet using
your primary data source. I have something like this:
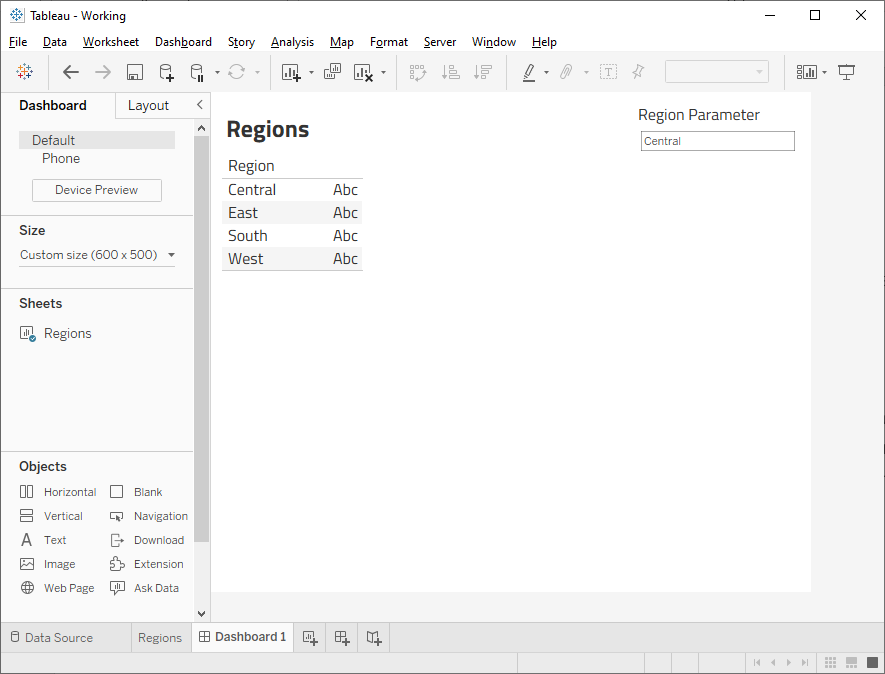
Note: The parameter does not need to be visible, but I’ve
added it so that we can 1) See the value changing as we use the dynamic parameter
and 2) show that it’s now a type-in parameter that allows any value.
Now we add the extension to the dashboard and configure it
as follows.
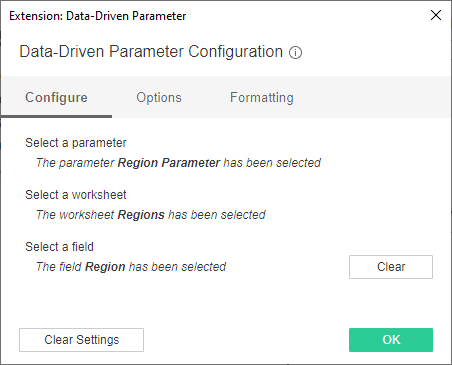
On the Options tab, we’ll select the option for including
“All”:
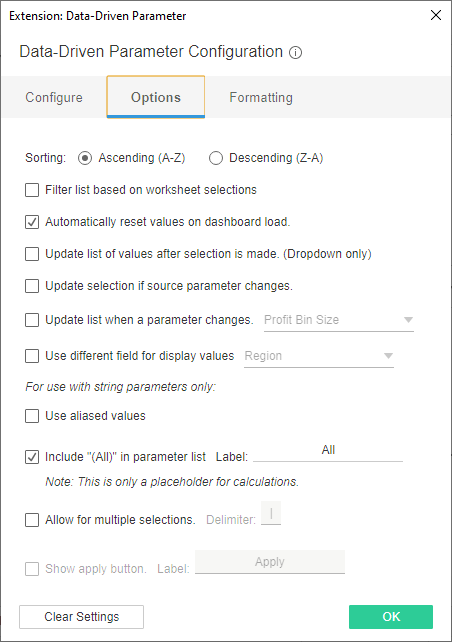
Note: This option defaults the text to “(All)” but you can
change it to any value you prefer. I’ve changed it to simply “All”.
The data-driven parameter will now include all of the
regions as well as “All”.
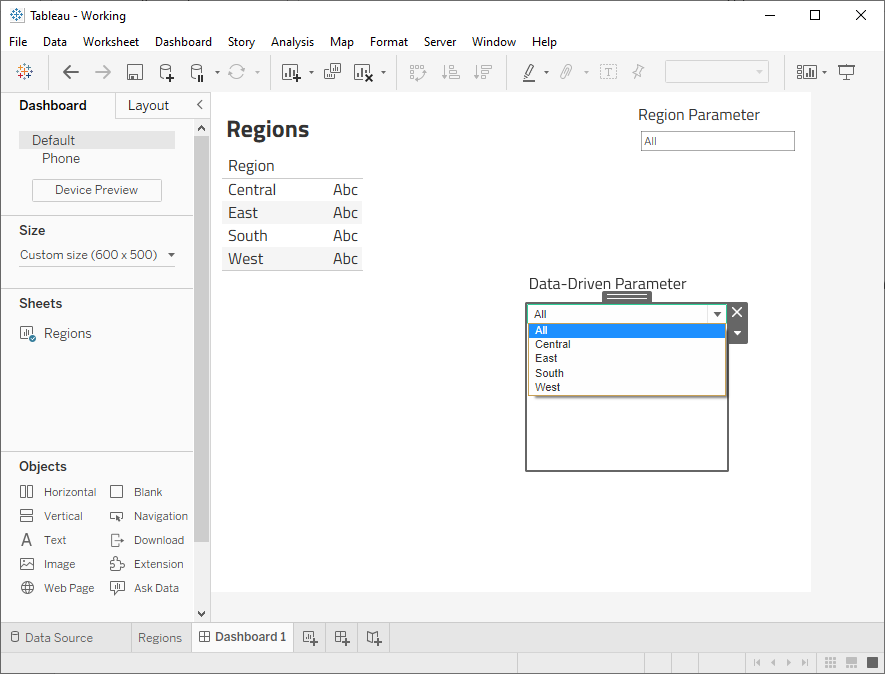
When you select a value from the parameter, it will automatically
update the original Region Parameter to the selected value (see the “All”
value in the above image). To ensure that users do not manually change the
value, be sure to remove this parameter from the dashboard—you only want them
to interact with the data-driven parameter.
Wrap-Up
So, there you have it—3 ways to add “All” (or some other
value) to a dynamic parameter. Each of these has its advantages and
disadvantages, of course. The data duplication option causes you to double the
size of your data, which is never ideal. The custom SQL option is quite nice—particularly
if you use a separate data source for populating the parameter—but it creates an
additional data source you need to be maintain and is not an option for non-SQL
data sources. The extension is quite easy to implement, but it requires
enabling the use of the extension in your environment, which may or may not be an
option for some users. Ultimately, which of these is best for you is dependent
upon your use case and environment, but I’m hopeful that at least one of these
will be an option when you need it.
Thanks for reading!!
Ken Flerlage, August 16, 2021
Twitter | LinkedIn | GitHub | Tableau Public


























Really appreciate this and all of the amazing tips you both provide. This is very helpful. Could this approach be used to use the first selection in a list as well? This would be particularly helpful when dealing with the same database, but different data sets where the first value might not be the same for all users, but you don't want to default to All, or one specific value.
ReplyDeleteHey Justin. I'm not entirely sure I understand the question. Can you clarify or perhaps provide an example? Feel free to send me an email. flerlagekr@gmail.com
DeleteOh my goodness, Ken, you've answered the question I posted in the Tableau community a little while ago but didn't get an answer. Thank you so much for this!
ReplyDeleteThat's great. Would you be able to provide the link to the community post? I'd like to share this post there so others can see it in the future.
Deletehttps://community.tableau.com/s/question/0D54T00000SSs9ISAT/how-can-i-use-the-all-option-of-a-filter-to-aggregate-all-values-in-a-group-as-all-as-it-does-with-a-parameter-rather-than-display-them-individually
DeleteWhile this blog post doesn't specifically address the problem, the concept of duplicating a dataset to make an 'all' dataset has given me food for thought. It has also made using All in parameters more useful.
That's great! If you have a chance, would you mind making a quick note on that post to explain the solution? Might be helpful to others who come across that post in the future.
Delete4th option: Create a set and show set values with "All" values.
ReplyDeleteThanks Ken for Data-Driven parameters.
ReplyDeleteThank you for putting this together. I am trying 3rd option with extension and running into an issue. I am trying to get the dashboard opened each time with 'All' as default, however when I try to reopen dashboard it opens with 'Parameter needs configuration'. Not sure how to resolve this.
ReplyDeleteI'm not entirely sure. Any chance you can email me a sample of the dashboard? flerlagekr@gmail.com
Delete